Install Windows 10 Updates Manually
- Sep 19, 2019 How to Check for and Install Windows Updates in Windows 10 Microsoft has made it easier for Windows Update to keep Windows 10 updated by automatically downloading and installing the latest features and improvements, drivers, and hotfixes released by Microsoft—and with fewer interruptions and restarts when you're using your PC the most.
- How To Install Windows 10 Updates Manually Open a new elevated command prompt. Type or copy-paste the following command: takeown /f '%windir% System32 UsoClient.exe' /a. Now, run the following command: icacls '%windir% System32 UsoClient.exe' /inheritance:r /remove 'Administrators' 'Authenticated.
- Manually Install Windows 10 Updates 1809
- Install Windows 10 Updates Manually Only
- Install Windows 10 Updates Manually Settings
The first major update to Windows 10 -- the Windows 10 Anniversary Update -- started rolling out to all users on August 2. This update brings several changes to the operating system, including visual modifications, improvements to the Edge browser and new features such as Windows Ink.
If you want to install Windows 10 directly from the ISO file without using a DVD or flash drive, you can do so by mounting the ISO file. This will perform an upgrade of your current operating system to Windows 10. To mount the ISO file: Go to the location where the ISO file is saved, right-click the ISO file and select Properties. How to manually install the Windows 10 Creators Update. There are shortcuts to it on the Desktop and the Start Menu. If you would like to uninstall the Windows 10 Upgrade assistant, here's how. Left-click on the Start Menu and left-click the Settings icon ( it looks like a gear ). Then left-click on Apps. Aug 22, 2019 When Windows 10 is ready to install, it offers 3 options. 1, count-down and auto-restart. 2, Restart later. 3, Restart now. If you do not do anything, your computer will restart automatically when the Restarting in: countdown reaches zero (0). You could also click Restart later. Then select a convenient date and time to install the update. Windows 10 Updates are downloaded and installed automatically by default whenever it's available. But sometimes you may Not get the latest available update for that you may want to check, download and install the updates immediately. Here how to Manually Check and install Updates on Windows 10 version 1803.
See also:15 things to look forward to in the Windows 10 Anniversary Update Leappad games target.
You don't need to do anything to get the update. Windows 10 automatically scans for, downloads and installs new updates to your device (though the Anniversary Update will require a restart).
Manually Install Windows 10 Updates 1809
Install Windows 10 Updates Manually Only
But maybe you've been waiting for Windows Update to automatically update your device..and it still hasn't updated. Because Microsoft is rolling out the update slowly (very slowly..), the Anniversary Update may not be available for your device yet.
Also, if you recently upgraded to Windows 10 from Windows 7 or Windows 8/8.1, the Anniversary Update will not be automatically available to you until you've had Windows 10 for at least 30 days. If you're still within this 30-day window, you can get the Anniversary Update right now by deleting the Windows.old folder with Disk Cleanup.
Once you delete the Windows.old folder, you can manually prompt Windows Update to download the Anniversary Update.
- Open the Settings menu and go to Update & security > Windows Update.
- Click Check for updates to prompt your PC to scan for the latest updates. The update will be downloaded and installed automatically.
- Click Restart Now to restart your PC and complete the installation process.
If this method doesn't work for you, you can manually download the Anniversary Update ISO from Microsoft's Windows 10 update history page.
- Go to the Windows 10 update history page.
- Click Get the Anniversary Update now to download the ISO (an EXE file).
- Run the file to open the Windows 10 Update Assistant, and follow the instructions to complete the installation process.
Install Windows 10 Updates Manually Settings
These two other methods have also been suggested online, but right now neither of them will help you get the Anniversary Update any faster.
- Enroll in the Windows Insider Program: Windows Insiders have had access to the features and changes present in the Anniversary Update for some time now, and anyone can enroll a device in the Windows Insider Program. But the Windows Insider Program takes several days, and sometimes weeks, to activate. So you won't receive the latest Windows Insider build immediately upon signing up for the program.
- Manually install the update using the Windows 10 Media Creation Tool: The Windows 10 Media Creation Tool allows you to create your own Windows 10 installation media (USB, DVD or ISO) to perform a clean installation of the operating system. The Media Creation Tool doesn't yet include the Anniversary Update, so if you attempt to update your system using media created with this tool, you will simply end up reinstalling Windows 10.
Update: The Media Creation Tool has been updated to include build 14393.0. Note that this is not the final release build of the Anniversary Update, which is build 14393.1.
Editors' note:This article was originally published on August 2, 2016, and was updated on September 15, 2016.
So far this week we're able to use the updated version of Flare. I'll be submitting a bug for that one later this morning. The problem we're seeing now though are files and sub-directories being added to a project that seem to be added on their own. It starts and doesn't crash like it had been doing. 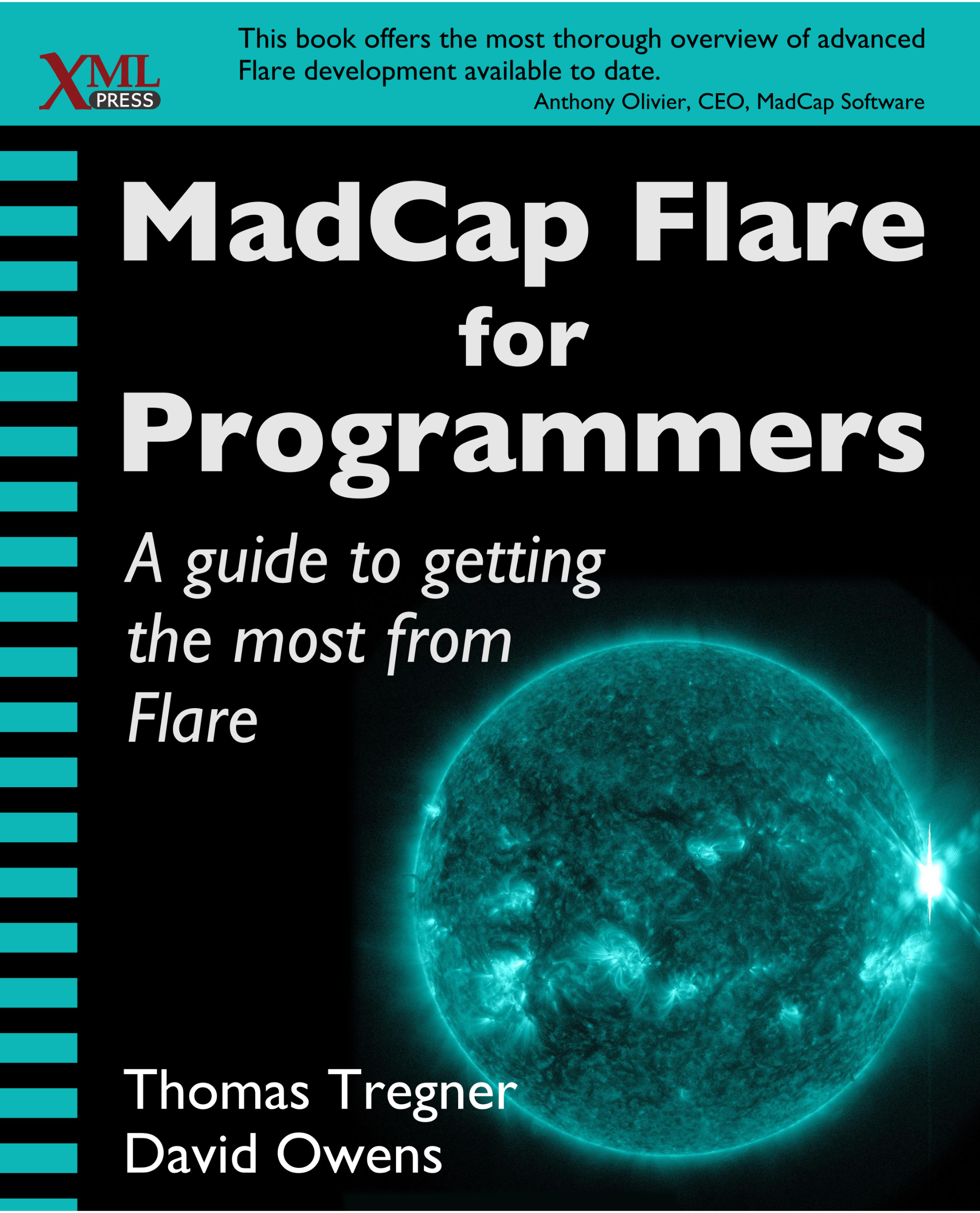 There's another user post with this same issue.
There's another user post with this same issue.