Hp Digital Imaging Software Download
- Hp Digital Imaging Software Download
- Hp Photo Imaging Software Windows 10
- Hp Digital Imaging Software Free Download
HP Digital Imaging Monitor. The steps for stopping 'HP Network Device Support' service are: 1. Click Start and then click Run and in the run window type services.msc and then press Enter. Locate 'HP Network Device Support' service in opened Services window 3. Right click on it and select 'Stop' option and close the Services dialog box. What is the process called HP Digital Imaging Monitor. It consumes approximately 50% of my CPU constantly? Do I need it? Can I turn it off, and will that improve system performance? Hp digital imaging free download - Genesis Digital Imaging, Digital Imaging Center, ArtPlus Digital Photo Recovery, and many more programs. Find related downloads to Hp Digital Imaging Monitor freeware and softwares, download Digital Physiognomy, SpeedFan, Process Explorer, Avast! Free Antivirus, Adobe Reader, Super Clear Cookies, Windows. Hp digital imaging free download - Genesis Digital Imaging, Digital Imaging Center, ArtPlus Digital Photo Recovery, and many more programs. HP Photo and Imaging Software 1.1 version is shipped with HP Photosmart 320, 620, 720, 850 Digital Cameras, HP Scanjet 2300, 3500, 3530, 3570, 4500, 4570, 5500, and 5550 scanner series, HP PSC 1100, 1200, 2100, and 2200 All-in-One series. HP Digital Imaging - Using a Scan Profile in HP Director or HP Photo and Imaging Director Software. This document explains how to create and use a scan profile in the HP Photo and Imaging Director software. To Open the HP Director, click Start, Programs, Hewlett-Packard, the scanner in use, and then click HP Photo and Imaging Director.
For additional information, see the Readme files in the subfolders for HP Memories Disc and HP Share-to-Web in the Hewlett-Packard folder under Program Files.note:Hp Digital Imaging Software Download

Hp Photo Imaging Software Windows 10
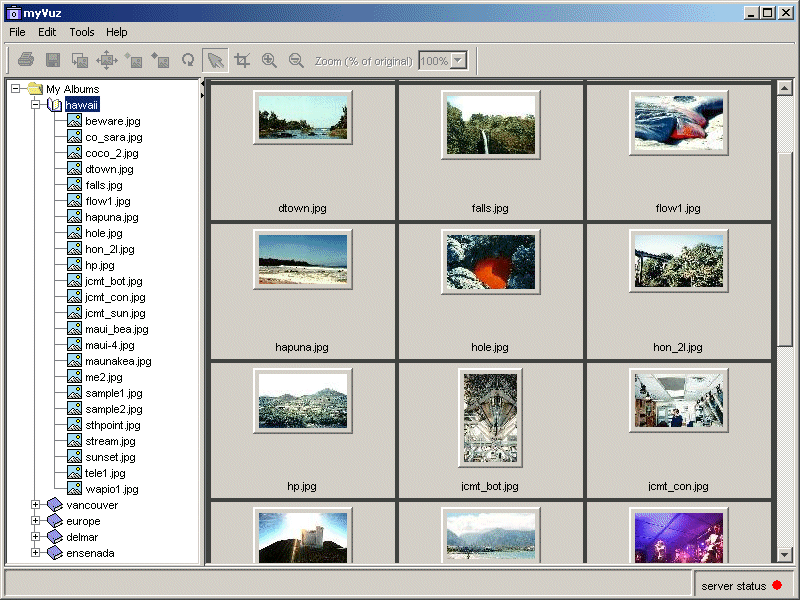
Hp Digital Imaging Software Free Download
- The HP Photo & Imaging software supports a variety of HP products. HP Photo & Imaging software installs by default into the C:Program FilesHewlett-Packard folder. The user can change this install folder during the first install. Subsequent installs of other HP products that use the HP Photo & Imaging software will automatically use the same folder as the first install. To change the folder where the software is installed, you must first uninstall the software for every device that uses the HP Photo & Imaging software and then re-install.
- HP Photo & Imaging software will install in the same language as a previous install on the same system. If you wish to change the language of the HP Photo & Imaging software, you must first uninstall the software for every device that uses the HP Photo & Imaging software and then re-install. HP Photo & Imaging software will install in the language of the operating system of the PC by default (if that language is supported by the HP Photo & Imaging software).
- For the scanner and camera versions of the HP Photo & Imaging software, you can force a specific language selection install (if that language is included on the CD that you have) by using the /l switch when running the setup.exe located in the hpsw folder. For example, to install French regardless of OS language, click Start, then Run and then type X:/setup.exe/l1036 (where the first X is the CD-ROM drive letter. Relevant codes are:LanguageTraditional ChineseCzechDanishGermanGreekEnglishSpanishFinnishFrenchHungarianItalianJapaneseKoreanDutchNorwegianPolishPortugueseRussianSwedishTurkishSimplified Chinese
- The Photo & Imaging Gallery cannot rotate progressive JPEG files.
- To send a multi-page TIFF file through e-mail, use the Same as Original option for the Photo Size.
- When using the Scan button in the Photo & Imaging Gallery, multi-page scans from an automatic feeder will create a multi-page TIFF file. To see the images in the file, open the file in the Image Editor, where you can page through the images.
- Using non-TrueType fonts may lead to inconsistencies between the Print Preview and the actual printer output.
- HP Photo Printing Software does not support font sizes greater than 100 points.
- Album files may not save directly to some ReWritable CDROM (CD-RW) drives. To avoid conflicts, save the album to the hard disk and then copy the album file to the CD-RW.
- The HP Photo Printing Software will not open an album with read-only attributes. To open a read-only album, make a copy of the album file, change the writable attributes of the copy, and open the copy with the HP Photo Printing Software.
- Installing or removing a printer while the HP Photo Printing Software is running may affect the behavior of the software. Always close the software before installing or removing any new device.
- The Print Preview window may not accurately display the captions if your system does not have printer driver software installed. To improve upon this situation, install your manufacturer's printer driver software or choose one of the available printer drivers from the Windows driver listings under Start, Settings, and Printers.
- Some compressed tiff files created in applications other than HP Album Printing Software may not display properly. To counter this conflict, save the image as a different image file type (such as JPG, BMP, etc.) in the software in which it was created. Then open the new file in the HP Album Printing Software.
- Text may be corrupted when the locale setting under Regional Settings Properties (Regional Options in Windows 2000) does not match the locale of the installed version of HP Album Printing Software. For instance, if the Japanese version of HP Album Printing Software is installed on a Japanese machine, but the locale is set to English (United States), some text that should be in Kanji will be corrupted and unreadable. Set the locale to Japan to resolve the conflict.
- The HP Album Printing software does not provide support for EXIF 2.2 tags. Any EXIF 2.2 tags existing in an image file will be lost when the file is modified and saved in the Album Printing software. If you wish to preserve the tags, use the Image Editor in the Photo & Imaging Gallery.
- While not officially supported, the HP Photo & Imaging software may work with older USB-based HP digital cameras. If you wish to use the HP Photo & Imaging software to communicate with your older HP camera, you will need to disable the HP device detection software that came with that camera for best results. To do this, please refer to the online help of the software that came with your older camera. You may also choose to uninstall the software that shipped with your older camera.
- HP Instant Share will not work with older versions of Microsoft Internet Explorer. Version 5.01 is required to use the Photo E-mail feature of HP Instant Share on Windows 2000 and Windows XP. Version 5.01 Service Pack 2 is required on Windows 98 and Windows Me. Please go to the Microsoft Internet Explorer Web site at www.microsoft.com/windows/ie to download the latest version of Microsoft Internet Explorer.
- For some ISPs (Internet Service Providers), the autodial function does not always work with HP Instant Share. If your system fails to autodial or if your system autodials, yet HP Instant Share fails to recognize the Internet connection, try repeating the operation after manually connecting to the Internet through your ISP. You can also establish a dial-up Internet connection manually before unloading your device or launching HP Instant Share.
- Configuring and using your camera with HP Instant Share menu items from more than one HP Passport account will cause undesirable behavior, such as authentication failed messages when trying to modify Instant Share menu items, or not authorized error messages when unloading and executing Instant Share services. The best way to avoid these problems is to always sign-in under the same HP Passport user id whenever you use the HP Instant Share feature of your camera. If you are already seeing problems, then delete and re-add the offending Share items via the Camera Share Menu Wizard while signed-in under the same HP Passport user id.
- Selecting more than one copy in your printer settings will be ignored in HP Instant Share Printing. The number you selected in your Share Menu on the back of your camera will be honored instead.
- In some situations, HP Instant Share Printing has problems when changing from the default printer to some other printer. The results could be print errors, missing images, or images not oriented correctly. The situation is printer dependent and happens when selecting a non-default printer in the 'Print' dialog. To avoid this problem, set the printer that you want to print to as the system default printer before unloading images from your camera.
- Clicking the Forgot your password? link in the HP Passport Sign-In page will invalidate your previous password for the account you are trying to access. There is nothing wrong with this, but it can be surprising if you remember your password later.
- For other general issues with HP Instant Share, please see documentation at http://www.hp.com/go/cposupport. On the HP Customer Care page enter your camera model in the Quick Find product box.
- To use the image capture device through the USB port connection, some conditions must be met:
- Running Windows 98, Windows 2000, Windows Me, or Windows XP.
- The USB bus must have the correct driver.
- The USB bus must be properly enabled in the BIOS settings.
If you are in doubt about the configuration of all these items, refer to the documentation that came with your computer, check the computer manufacturer's Web site, or call the technical support at the company that manufactured your computer. - If possible, format Compact Flash, Secure Digital or Multimedia cards with the image capture device. Do not use Windows Explorer to format cards.Secure Digital cards have a lock switch that should never be set when the card is in the camera.
- Interactions with Screen Savers or Advanced Power ManagementIf you experience trouble unloading images from the image capture device while a screen saver or power management feature has been activated, you may need to disable these features during the unload operation. The settings of these features can be configured from the system control panel.
- Text may be corrupted when the locale setting under Regional Settings Properties (Regional Options in Windows 2000) does not match the locale of the installed version of the HP Photo & Imaging software. For instance, if the Japanese version of the HP Photo & Imaging software is installed on a Japanese machine, but the locale is set to English (United States), some text that should be in Kanji will be corrupted and unreadable. Set the locale to Japan to resolve the conflict.
- The recommendation is to reinstall your HP Photo & Imaging software when upgrading to newer supported versions of Windows, for example when upgrading from Windows 98 to Microsoft Windows Me.To work around this issue, do one of the following:
- If the camera has multiple connect modes, switch the camera to a connect mode other than disk drive.
- Connect only one device at a time to the computer. Temporarily disconnect the device(s) you are not using.
- If your software has recognized the wrong HP imaging device, disconnect all of your HP imaging devices, and re-connect only the device you want to use.
- Some HP imaging products, such as the HP Photo scanner and the HP Photosmart 315 digital camera, appear to the operating system as a disk drive. On computers running Windows 98, only one of these devices can be supported at a time. This issue does not occur on newer operating systems such as Windows 2000, Windows Me, and Windows XP.
- Administrative privileges are required to install or uninstall the HP Photo & Imaging software in Windows 2000 or Windows XP.For best results, always exit the HP Image Unload Software, Camera Share Menu Setup Wizard, and HP Album Printing Software before removing or replacing the compact flash card from the card reader.Always follow manufacturer's directions before installing a card reader (or any other device) to your computer.
- Wordpad does not display compressed JPEG files in an rtf file. To display these files, use a different application such as Word.
- Hewlett-Packard appreciates the Independent JPEG Group for the use of their JPEG decompression software that has been included in the Windows WIA drivers for the HP image capture devices. This software is based in part on the work of the Independent JPEG Group.
